- まずはお絵かき掲示板を設置するために種類を理解しよう
- そもそも、なぜこれを書こうと思ったのか?
- 実際に設置するために必要なもの
- 設置するための前準備をしよう
- BBSnote V8(ダウンロードから解凍まで)
- Oekaki Shi-Painter Ver1.114(ダウンロードから解凍まで)
- FFFTP(ダウンロードからインストールまで)
- TeraPad(ダウンロードからインストールまで)
- infoseek isWeb(レンタルサーバーを借りよう)
- ファイルの選別
- 各種CGIの設定
- FFFTPの設定
- サーバーにCGIをアップロードしよう
- パーミッションを設定しよう
9.infoseek isWeb(レンタルサーバーを借りよう)
さぁ、もう少しで設置作業が開始できますよ。
もう少し頑張って、ね!
最後はWebサーバーを借ります。
今回はinfoseek isWebを借りたいと思います。
「どうしてここじゃないとだめなの?自分のHPのスペースでも出来るんじゃないの?」
そう思った方はなかなか鋭いと思います。
もちろん、isWebを借りるのには理由があります。
それはCGIがOKでかつ、無料だから、という点につきます。
普通、無料スペースを提供しているところはほとんどのところがCGIを禁止しています。
なぜか、と言われるとそれはCGIがサーバーに対して負荷がかかるためです。
詳しくは説明しませんが、CGIはサーバー上でプログラム処理を施し、それをクライアントへ渡すためです。
つまり、htmlとどこが違うかというと、厳密に言うと少し違いますが、htmlはすでに出来た食品を持って行くだけのウエイターさん。
CGIは食材を一から作り、かつ、それをお客さんへ持って行くコックさん兼ウエイターさんみたいなものです。
どっちが大変かと言えば後者になりますね。
仕組みはそんな感じと思ってもらえれば結構だと思います。
さて、大体なぜかは説明したところで実際に借りてみましょう。
まずは下記のURLへアクセスしてください。
infoseek isWeb
http://isweb.www.infoseek.co.jp/
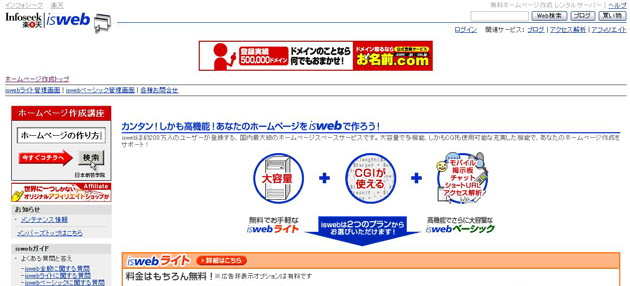
こちらがinfoseek isWebです。
このページの、
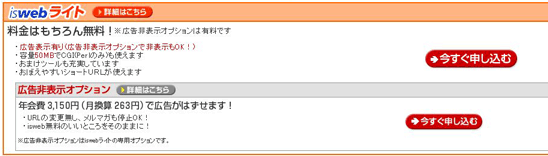
「isWebライト」と、言うところの上の「今すぐ申し込む」をクリックしましょう。
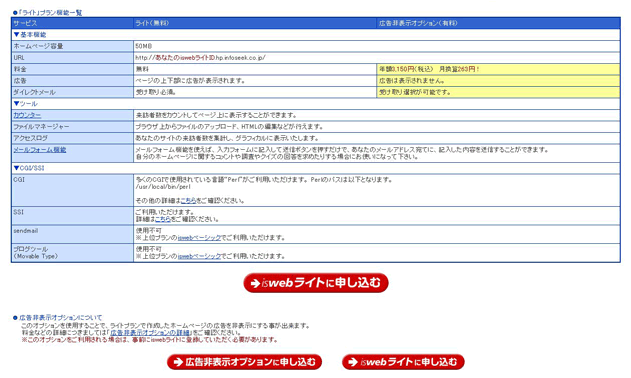
このようなページが現れると思います。
プランの一覧のページになります。
ここのページの真ん中にある「isWebライトに申し込む」をクリックしてください。
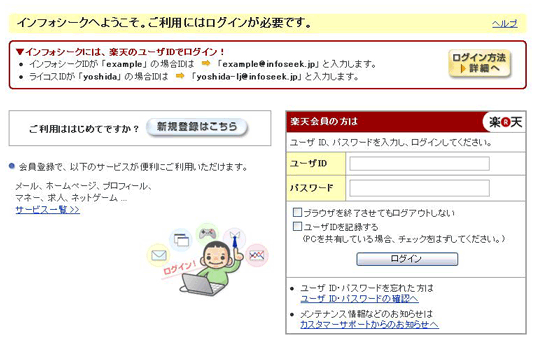
すると、こんなページが出てくると思います。
ここでは、見ている方々は楽天会員ではないことで話を進めていきます。
ここのページの「新規登録はこちら」というところをクリックしてください。
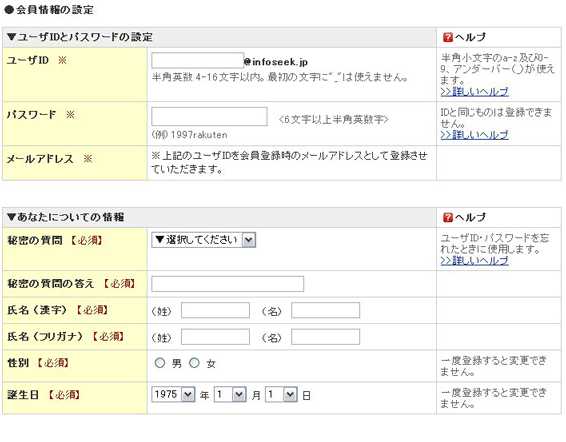
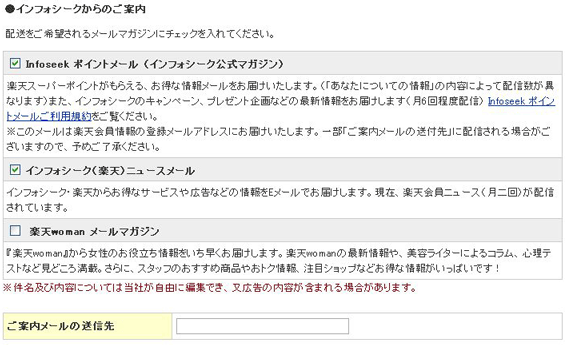
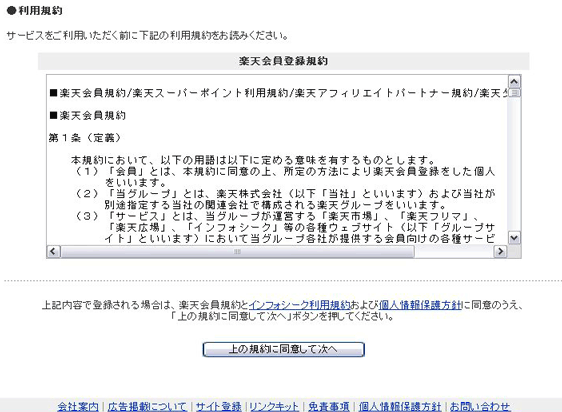
こういった登録ページになります。
ココのページで書かれている情報を登録しましょう。
あ、大丈夫ですよ、登録したからと言って多額の請求とか来たりはしませんからね(^^;)
順を追って説明していきます。
<会員情報の設定>
・ユーザーID
楽天会員のユーザーとしてIDを登録します。
自分の好きな文字を半角英字で入力しましょう・
平仮名、片仮名、漢字や全角の英字などでは駄目です。
特に全角の英字と半角の英字を間違う人が結構います。
「半角と全角ってどこが違うの?」と、言う方。
下の「エー、ビー、シー」「エックス、ワイ、ゼット」というアルファベットを見てみてください。
| 「abc」 | 「abc」 |
| 「xyz」 | 「xyz」 |
わかりにくいかも知れないですが、左の方がスリムな感じで、右の方がちょっとふとっちょな感じがしますね?
左が「半角」のアルファベットで右側が「全角」のアルファベットです。
「これ、どこが違うのさ。同じアルファベットじゃない」
と、思うかも知れないですけど、確かにそうですけど、コンピュータにとっては、このことはかなり重要になります。
そのことについての説明は割愛しますが、
「ならばどうすればいいの?」
といいますと、普通に仮名を入力した後、
こんな風に、EnterKeyもしくはSpaceKeyの入力を待っているときに「F10」ボタンを押すと、
このように、半角英字になります。
また、ローマ字入力やカナ入力を切れば、基本的には半角英字で打てますので、
そちらでも構わないです。
とりあえず、ユーザーIDは「半角英字」で入力してください。
それと、このユーザーIDは重複することがしばしばあります。
できるだけ重複しないようなID名をつけるようにしてください。
(例えば途中で数字をつけたりね。ただし、記号は使えないので注意)
・パスワード
自分が忘れないパスワードを半角英字で入力してください。
入力した場所は黒い丸印になりますが、それはセキュリティ上、
パスワードが他の人にわからないようにそうなっています。
パスワードは他人には絶対に教えないようにしてください。
あと、ユーザーIDと同じIDはパスワードとして使えません。
別のパスワードを考えてくださいね。
・秘密の質問/答え
パスワードを忘れたときの別のおまじないです。
これもちゃんと覚えておきましょう
・氏名
「漢字」の部分は漢字、または全角の平仮名で入力しましょう。
「カタカナ」の部分は全角片仮名で入力しましょう。
「全角片仮名の変換の仕方がわからないよ~」
と、いう方。
さっきユーザーIDのときに説明したような入力待ちの状態から「F7」ボタンを押しましょう。
すると、全角片仮名に変換してくれます。
・性別
もはや説明はいりませんね。
当てはまる方の性別にチェックをいれてください。
遊んでチェックを入れるのはいいですけど、後から変更は出来ないですから、ご利用は計画的にね。
・誕生日
誕生日です。
うん、それだけです。
<インフォシークからのご案内>
チェックボックスが3つありますね。
基本的に全部チェックを入れる必要がありません。
と、いうよりはメールがウザイのでチェックをはずすのを推奨。
ですので、一番下の「ご案内メールの送信先」にはアドレスを入力する必要ありません。
<利用規約>
isWebを利用するに当たっての注意事項が書いてあります。
一度目を通すようにしてください。
これらの入力が終わったら、「上の規約に同意して次へ」をクリックしてください。
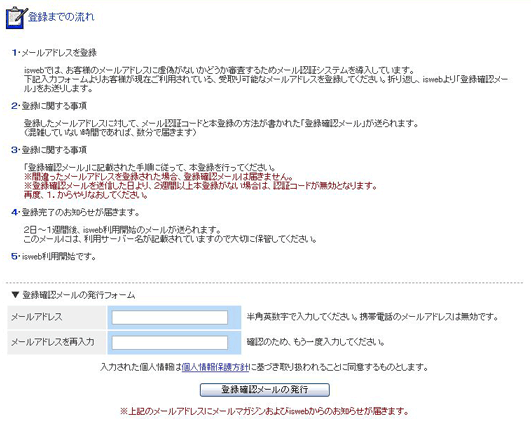
正しく入力できていれば以上のようなページが現れます。
不備があった場合はその場所をきちんと直してください。
そうすればこのページに来ることが出来ます。
登録への流れが書いてありますね。
それを読んだら上・下のメールアドレスの欄に自分のメールアドレスを入力してください。
上下両方ともい同じメールアドレスじゃないと駄目ですよ。
入力し終わったら「登録確認メールの発行」をクリックしましょう。

ちゃんとなっていれば、こんなページが表示されます。
これで登録したメールアドレス宛に登録確認メールが送られているはずです。
2,3分ほどしたらメールを受信してみましょう。
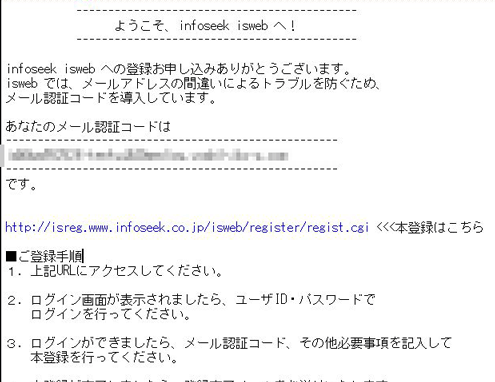
こんな感じのメールが送られているはずです。
届かないときは少し待ってみて、それでも来ない場合はメールアドレスが間違っていたので
届かない可能性が高いです。
その場合、もう一回再登録しましょう。
兎に角、送られてきたメールには「メール認証コード」と登録用のURLが書いてあるはずです。
送られてきたURLにアクセスしましょう。
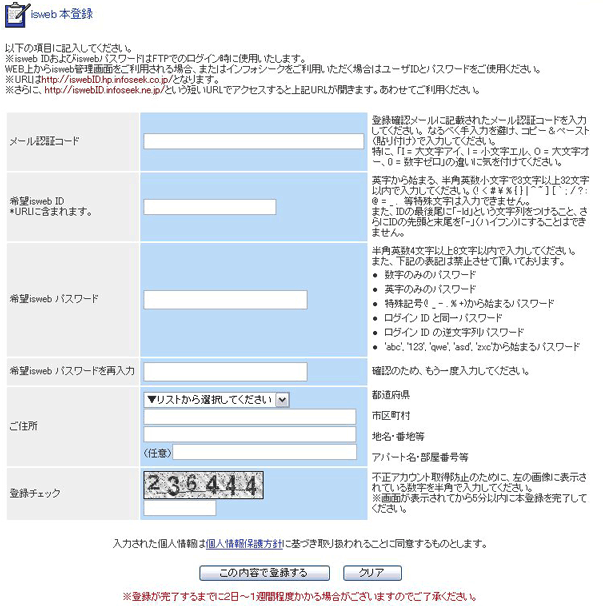
アクセスするとこんなページが表示されます。
ココも上から順に説明していきます。
・メール認証コード
メールで送られてきたメール認証コードをここにコピー&ペーストしましょう。
・希望のisweb ID
自分の希望するIDを半角英字で入力してください。
諸注意については入力ボックスの右側に書いてあります。
また、このIDはURLに含まれます。
http://[希望のisweb ID].hp.infoseek.co.jp/
こんな感じになります。
・希望のiswebパスワード
パスワードです。
会員登録の時と大体同じです。
ただ、ここではパスワードに英字と数字を組み合わせなければなりません。
あわせないとエラーが出ますので注意。
・パスワードの再入力
希望のiswebパスワードをもう一度入力してください。
・ご住所
自分が住んでいる場所です。
都道府県、市区町村、地名・番地は必須項目です。
・登録チェック
画像の数字を入力しましょう。
全て入力できたら「この内容で登録する」をクリックしましょう。
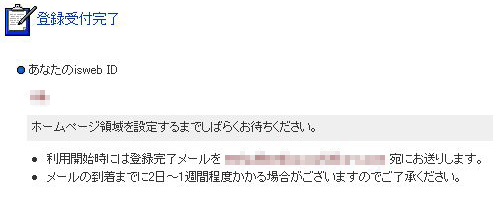
そうすればこのページが出てきます。
これで、登録終了です。
早ければ一日もすれば利用が開始できます。
メールが到着すれば利用開始できますので、それまで気長に待ちましょう。
なお、メールにはFTPホスト名やisWebライトIDやパスワードが送られてくるので、
間違って消さないように気をつけてください。
お疲れ様でした、これでレンタルサーバーを借りることが出来ました。